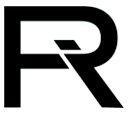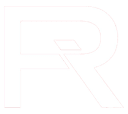“Show me your inbox.”
That’s a somewhat provocative question I often ask lawyers when I’m consulting for them.
Why? If your inbox is in trouble, it’s usually an indicator that other parts of the business are out of whack.
An inbox that is out of control often correlates with a business that can’t scale or grow in the way you want it to. It’s usually an indicator that you’re becoming a bottleneck to the practice.
This is my guide to managing your email. It’s not perfect, it’s not comprehensive, and it’s a work in progress. I’ll keep updating this resource as new services become available and as better solutions to email management present themselves.
It’s not just for you, though. A lot of what this guide covers will help you implement, update, and refine the way you use email across your team.
It’s about making your inbox less chaotic, and helping the people who help you, so that they can be more productive, fight less with the technology, and present the kind of image and service you want your clients to see.
What email provider should you use and where should your email be stored?
Let’s talk about the nuts and bolts of email servers first, because I still run into a shocking number of attorneys who have physical machines in their offices that are responsible for handling the email for their firms.
Most of us don’t give a lot of thought to where the email we send and receive on a daily basis is stored.
By “stored,” I mean the kind of setup you have for sending and receiving messages for your business email.
It feels like we just type a message on our device and the recipient receives it directly on his, but there are actually some (usually a lot of) computers in the middle; these are responsible for doing the actual sending and receiving.
There are generally two ways to handle this.
The old way: you could have an email server in your office. This is a computer that runs 24/7, where your messages are sent and received. When you get an email, you’re actually downloading it from this server–that’s why, even if you get a message in the middle of the night when your phone or computer is turned off, you can still receive it the next morning when you turn the phone back on.
The way you should be doing it: using a cloud email provider–something like Gmail, Outlook 365, Yahoo, or similar. When we talk about a cloud provider, we basically mean that you are not responsible for the email server. It’s not in your office, it’s not even something you have access to or think about. You might have a dashboard for creating accounts for new users, but the administration of the email hardware is not your responsibility.
In this circumstance, the server is in a data center somewhere. Backups, uptime, and security are all handled by the company that operates the email service.
If you’re using Google Workspace or Outlook 365 for your business email, you’re using a cloud service.
Why is a hosted service better than a server in your office?
As we already discussed, when you move email hosting out of your office, you make security, uptime, bug-fixes, new features, and deliverability somebody else’s problem.
More specifically, they become the problem of companies that spend millions of dollars on infrastructure and technicians to ensure that your email is as safe, accessible, and feature-rich as possible.
If you are using an office email server now, or have ever used one in the past, there’s no doubt you’ve run into issues, because sometimes something goes wrong.
Messages aren’t being sent or received, the machine needs to be restarted, the IT guy in charge of maintaining it has to make a costly visit to troubleshoot, and on and on.
In the past few years, major consumer email services like the free editions of Gmail, Outlook, Yahoo, AOL, and others have become far more aggressive about filtering emails that don’t come from a well-known provider and marking them as suspicious or spam.
Keeping your office mail server in good standing with the various spamming blacklists used for filtering can be a full-time job on its own.
[ While I have you here, I wanted to remind you that you can get the latest articles delivered to your inbox a week before they go up on the web. Just one email per week. Sign up here. ]
Moving your email hosting to a cloud provider eliminates these problems. Safety, compliance, backups and more are all taken care of for you. No IT guy, no driving to the office to restart the server.
There’s a middle ground I’ve seen used by some firms that are Outlook-based, relying on a remotely hosted Microsoft Exchange server. This solves the problem of having the physical machine in your office, but it often still requires the tender loving care of a dedicated IT professional to keep it up and running.
There was a time when office servers and remote Exchange servers made sense, but for most practices, these are just ways for IT people to make easy money off lawyers who don’t know any better. Moving to Google Workspace or Outlook 365 is going to be a better option for most firms, big or small.
Which service is best?
If you’re already invested in an ecosystem, stick with it. If your team has lots of files and data in Google’s Docs/Sheets/Drive ecosystem, stay with that.
If you’re using Word, Excel, and OneDrive along with the dazzling array of other products Microsoft includes in its various Office 365 offerings, go with that.
But we recommend going with Google Workspace or MS Outlook, unless you have a very good reason for using something else. You may have very specific requirements or conditions that make a different provider a better choice, but if that’s the case, this guide probably isn’t for you. 95% of attorneys and firms are going to be better off using one of these two options.
In fact, all of the upcoming examples we will cover in this program assume you’re using a cloud-based service like Google Workspace, or Office 365.
Have a professional email address
This one is basic, but I still see a lot of people using addresses like johndoeesq@gmail.com and janesmith81@hotmail.com.
Don’t be that guy (or gal).
Even if you don’t have a website, buy a domain name and connect it to your Google Workspace or Outlook 365 account so you have a proper email address.
We have a quick guide on doing it in case you need help.
Setting up your signature and autoresponder
We’ll start with the basics.
Hopefully you’ve figured out that having a signature with your basic details and contact info is a good idea. It doesn’t need to be fancy; simple is fine.
I’d probably advise against going too crazy with Comic Sans and emojis in your signature, but hey–you do you.
Having an out of office reply ready to go is a good idea as well. When a colleague or client emails you, it’s helpful to let them know you’re unavailable if you’re going to be stuck in a trial or mediation that takes forever.
There are actually better options than an autoresponder that we’ll cover a little later.
Both the Google and Microsoft offerings allow you to append a standardized footer or disclaimer across messages sent by everyone at your firm if you need to include any kind of privacy policies or compliance notices on all outgoing messages.
[ I'm glad you're enjoying the Friday File. I share my best marketing and practice management advice exclusively with my email subscribers every Friday. Join now. ]
Google offers a default email signature feature that lets you start out other team members with a … default signature. The catch is that it doesn’t contain any personalized information and the team member can then edit the signature at will.
We’ll get to better options for managing team signatures next.
Google Workspace–adding a signature:
https://support.google.com/a/users/answer/9259758?hl=en
Google Workspace default signature:
https://support.google.com/a/answer/176652
Google Workspace standard footer:
https://support.google.com/a/answer/2364576
Google Workspace vacation reply:
https://support.google.com/mail/answer/25922
Outlook 365–adding a signature:
https://support.microsoft.com/en-us/office/create-and-add-an-email-signature-in-outlook-on-the-web-5ff9dcfd-d3f1-447b-b2e9-39f91b074ea3
Outlook 365 out-of-office replies:
https://support.microsoft.com/en-us/office/send-automatic-out-of-office-replies-from-outlook-9742f476-5348-4f9f-997f-5e208513bd67
Outlook 365 firm-wide disclaimer:
https://docs.microsoft.com/en-us/microsoft-365/admin/setup/create-signatures-and-disclaimers?view=o365-worldwide
Keeping email signatures consistent across the firm
If you’re manually trying to enforce standardized signatures across your firm, it’s likely an endless mess.
The fonts are janky, the photos don’t load, and somebody gave himself an offensive job title that he just thought was so funny.
Adding a new employee means making sure that he or she has the correct signature on all of his devices, and any time you update something about the style or layout of the signature, somebody at the firm has to spend hours checking a spreadsheet for tracking who has the latest one and who doesn’t, then attempt (often unsuccessfully) to get the right signature added during an awkward screen-sharing session.
There are several services out there that solve this problem by allowing you to have standardized and always up-to-date signatures across your firm.
If you have anyone else sending emails from your domain, it’s worth looking at one of these services. Any time you need to update formatting, confidentiality notices, disclosure notices, or anything else, you can make the modification once and have it automatically applied across your entire organization.
These tools work by allowing you to create a signature template with things like your logo, confidentiality notices, text formatting and more; they use placeholder values for things like the employee name, title, phone number, fax number, email address, and whatever else you want to include.
Once you’ve hooked up the tool to your Google Workspace or Office 365 account, it will automatically populate the template with information from the individual employees, and apply the signatures to their accounts.
For Google Workspace, we recommend a product called SignatureSatori.
We currently use it at Rosen Institute–it works with Gmail on the web as well as the Gmail mobile app. Their pricing is very reasonable and based on credits–you buy a certain number of credits that you apply to updating user signatures, rather than paying a monthly fee. If you have a small firm and don’t make many changes to your signature, you might not have to pay for it, because they give you a few free credits to start.
For Office 365, there is a similar product called CodeTwo that works the same way, applying templated signatures for your team. It has a monthly fee of about $1 per month, but a minimum of 10 users.
SignatureSatori and CodeTwo make things simple because they affix the signature on the server-side and it doesn’t matter which email client is being used. Every email gets a signature.
[ Ready to put these ideas into practice? I have a 10 day email course called Rosen's Rules that will help you take action starting right now. It's completely free, and this time in 2 weeks, you'll be a lot closer to having the practice you deserve. Sign up here. ]
But, there is a caveat here: some of the signature tools on the market don’t always work with 3rd party desktop and mobile applications (we’re about to get to some of those and why you may want to use them), so if your team is all over the place in terms of what they’re using to send email, you might need a different approach.
In this circumstance, there is a product called Exclaimer, for organizations spread across email providers, that works with both Google Workspace and Office 365. It also intercepts emails from your organization after a user has sent them, and appends a signature on the server-side, so that it doesn’t matter how the email was sent. It’s a more expensive option, but worth investigating if you need it.
What email app (if any) should you use?
When you’re checking email on your computer, you have two options for accessing your messages: in the browser, or using a dedicated email app.
Desktop apps
Your computer comes with a default application for emails; it’s called “Mail” on both Mac and Windows machines. You may also have the desktop version of Outlook installed.
These are all fine. There are lots of 3rd party desktop applications for email as well, but unless you have a very specific need for some kind of special integration that doesn’t work in the web interfaces of Outlook or Google Workspace, I would encourage you to use the web interfaces instead.
They’re always up to date, they always have the newest features, and you can access them from any browser on any computer. Even the fancy add-ins and plugins that used to require a desktop email client can now be built for Outlook and Google Workspace.
I know a guy who still uses a desktop application to access all of his email. He says that he likes having all of his email accounts in one place and that he likes having his emails available if he’s offline.
Well, you can send and receive email from all of your other accounts inside of both Gmail and Outlook 365. You go into your settings, hook up the account, and like magic, you’re sending messages from janesmith81@hotmail.com from the comfort of your jane@yourdomain.com account in Gmail.
Google Workspace–adding external accounts:
https://support.google.com/mail/answer/21289?hl=en
Outlook 365–connected accounts:
https://support.microsoft.com/en-us/office/add-your-other-email-accounts-to-outlook-com-c5224df4-5885-4e79-91ba-523aa743f0ba
And guess what? If you don’t have internet access, you aren’t going to be sending emails anyway.
I’m sure he has some justification as to why, when the internet goes out, having access to messages from ex-girlfriends and decade-old-updates about items in his Amazon wishlist will be useful, but I don’t buy it.
And if you do really need offline access, you can get that with the web interfaces as well. Web apps have come a long way in the last few years.
Outlook 365 offline:
https://support.microsoft.com/en-us/office/using-outlook-web-app-offline-3214839c-0604-4162-8a97-6856b4c27b36
Google Workspace email offline:
https://support.google.com/a/answer/7684186?hl=en
Mobile apps
People are all over the map with different email apps on their phones, so I’ll outline the general patterns that are available, and other ways you might want to approach things.
On your phone, it usually makes sense to use an app instead of the webmail client. All the touching and tapping generally means a better experience with software, but that may change in the future.
Most of us are using the default email app on our phones: Mail on iOS and Gmail on Android devices except for most Samsung phones, which use Samsung Mail.
If you have multiple email accounts, it’s quite common to be accessing them all in the default email app on your phone.
Another common pattern is to use different apps for different email accounts simply because they are with different providers–the Gmail app for your Gmail account, Yahoo app for your Yahoo account, and Outlook app for your Outlook account.
Use whichever strategy works for you, but be aware that you can check all of your accounts in a single app–your accounts don’t need to be spread across multiple apps. I use the Gmail app on my iPhone for everything, and I’d generally recommend sticking to a maximum of two apps, if you really want a second one (which I’ll talk about in a second).
But also be aware there are lots of other options out there, including quite a few that are made by developers who aren’t tied to a particular email service, but have focused on building an app that works with most of the major types of mail accounts, and provide more interesting features and intuitive interfaces than might be found in the default apps.
While I generally don’t think these are worth bothering with on your desktop, if you feel like you need a diversion from doing real work, you can experiment with some of these 3rd party email apps on your phone–some of them have a few niceties that you might find more useful than the default app on your device.
Some of these are free, and some are paid, and while most are available on both iOS and Android, a couple are exclusive to one or the other.
Two of the most popular 3rd party apps that are available on both iOS and Android are Newton (which differentiates itself with some built-in integrations with other apps like Evernote, Asana, Trello, Salesforce, and Pocket) and Edison (which includes some interesting features like an assistant that provides easy access to travel information, weather at your destination, price drop alerts on featured products, package tracking, and customizable swipe actions).
The official Outlook, Yahoo, and Gmail clients are always available as well.
Remember that most of these popular 3rd party apps will allow you to read mail from all of your accounts (Gmail, Outlook, Yahoo, iCloud, AOL, and more) in the same app, if that’s something you want to do.
Most of these apps allow you to keep the inboxes separate, or combine them into a single inbox if that’s the way you would like to check things.
But if you want to try to have a better work-life balance and don’t need those hundreds of work emails staring you in the face when you’re checking your phone in the evening, you might want separate apps for work and personal accounts. You can even adjust the notification settings for these so that badges and alerts only show for the ones you want to see.
Perhaps you want to have your work email in the Outlook app, and your personal email in the default mail app, so that at the end of the day, you can ignore your work account.
Scheduling emails to be sent later
For years, there have been 3rd party apps and plugins that allow you to schedule emails to be sent at a later time. The most popular option is Boomerang (Gmail, Outlook), which is still around and offers lots of other featues, but delayed sending is now built into both Gmail and Outlook 365.
This will obviously work in the web interface of either Google Workspace or Outlook 365 as well as the Outlook desktop app and the official mobile apps for both services.
3rd party app support is hit or miss–some like Spark will support delayed sending, while the default iOS and Mac Mail app doesn’t, so be aware of that if this is a feature you want to start using.
Outlook 365–schedule email:
https://support.microsoft.com/en-us/office/delay-or-schedule-sending-email-messages-026af69f-c287-490a-a72f-6c65793744ba?ui=en-us&rs=en-us&ad=us
Gmail–schedule email:
https://support.google.com/mail/answer/9214606?co=GENIE.Platform%3DDesktop&hl=en
Office 365 even allows you to set a rule to delay the sending of all messages for up to 2 hours.
Many people find it useful to set a fairly short universal delay of something between 2-5 minutes to give themselves a buffer in case they realize they might have been better off not sending that strongly worded email, or accidentally copied unintended recipients when replying to a message.
Give yourself the opportunity to edit later
This leads us to one of the first reasons you may want to delay an email–giving yourself the opportunity to edit it later if you would like to get the drafting of a response off your plate, but might get more information regarding the topic a little later.
A better time for you
Another reason is that you can schedule messages to arrive at a more appropriate time than when you’re sending them. If you don’t want clients or colleagues thinking you’re up at midnight sending emails (or if you would prefer they think you’re burning the midnight oil instead of sending the emails at 3pm), you can arrange messages to go out at a more appropriate time.
It’s also a good way to manage expectations if you’ve set out the idea in your practice that you will only respond to emails at certain times of the day. Maybe you snuck a few minutes outside of your normal schedule to respond to email, but don’t want to encourage an all-day barrage of messages, or break the illusion that you’re sticking to the stated response hours. Scheduling emails is a great way to keep that precedent on track.
A better time for the recipient
It’s also worth considering how busy the people you’re emailing are and how many messages they are sorting through in a day. It’s often the case that emails are more likely to be opened at certain times of the day–popular time slots for email marketers are 6am, 10am, 2pm, and 8pm, to target early risers, night owls, and office workers checking before or after lunch.
It’s worth keeping this in mind as you experiment with scheduling messages.
Using filters to file and organize messages automatically
One of the most frustrating things about dealing with a large number of emails is that you end up spending time on what amounts to little more than busy work: classifying, forwarding, and archiving the same kinds of messages over and over again.
Luckily, both Gmail and Outlook 365 provide an easy way to start automating how certain types of emails are handled.
In Gmail, these automations are called “filters” and in Outlook, they’re called “rules,” but they function in the same way.
What this function allows you to do is specify the kinds of messages you want to take action on by selecting criteria like sender, words that are or aren’t included in the body, contents, whether or not there are attachments, and how big the attachments are.
Once you’ve chosen the kinds of messages you want to take action on with your filter or rule, you then specify what you want to happen to new messages that meet these criteria. The actions run the gamut from automatically deleting, archiving, or starring the message, to automatically giving it a particular label, putting it in a folder, forwarding it to another address, automatically sending a templated reply, or all of the above.
Maybe there are automated emails you’re receiving from certain software or services you’re using that you manually forward to an assistant. Select one of those messages in your inbox and choose the option to “Filter messages like this” in Gmail or “Create rule” in Outlook.
Based on the “from:” field or subject line, you can automatically forward all new emails to your assistant.
Perhaps there’s a website contact form that comes to you which you also forward on. You can create a rule that will automatically reply with a templated email thanking the potential client for reaching out, forward the email to your intake team, and archive it in your inbox so you never have to see it.
Maybe you want to automatically move renewal notices and purchase receipts out of your inbox and into a dedicated folder.
Maybe you want to automatically tag or label emails from specific opposing counsel or clients into a particular folder, or add a label to any emails with attachments over a certain size so that you can use a tool like Zapier to automatically save these attachments in your document storage system.
The possibilities go well beyond simply classifying emails, and this is a great way to cut down on the time-consuming work of dealing with emails that follow a predictable pattern.
Gmail filters:
https://support.google.com/a/users/answer/9300019?hl=en
Outlook rules:
https://support.microsoft.com/en-us/office/inbox-rules-in-outlook-web-app-edea3d17-00c9-434b-b9b7-26ee8d9f5622
Checking your spam folder
Spam filter technology has improved by leaps and bounds in the last few years, to the point where it’s easy to forget that it’s still a problem.
But if you take a look, you will notice that there is still a spam folder in your email account.
If you aren’t taking a look at it very often, you may be surprised to find that in addition to messages from the various foreign princes who want to transfer money to your bank account and ads for erectile dysfunction medication, there are actually some important messages in there that you’ve missed.
Many services delete your spam messages for good after 30 days, so if you aren’t checking at least once a month, you might be losing important messages and not even know it.
You may be dealing with opposing counsel, or even a local or state agency that is still running one of those servers in the office and is routinely having their messages stuck in your spam box.
Most email providers offer a way to easily mark a single message as “not spam,” and that might be sufficient for the bulk of your needs.
But be aware: if you’re using Google Workspace or Outlook 365 for your firm, there is an administrative dashboard with lots of features for adding, removing, and editing new users.
It also gives you, or your tech support contractor, the ability to make adjustments to the way the spam filter operates across all of the accounts in your business.
Google Workspace–spam dashboard:
https://support.google.com/a/answer/2368132?hl=en
Outlook 365–spam dashboard:
https://support.microsoft.com/en-us/office/filter-junk-email-and-spam-in-outlook-on-the-web-db786e79-54e2-40cc-904f-d89d57b7f41d
Letting someone else manage your inbox
There are lots of days when it’s tempting to throw up your hands and just let somebody else deal with all of the messages in your inbox.
But you worry.
You worry about losing control and missing out on important communications if you just hand the entirety of your email over to someone else, but it’s worth exploring whether or not delegating access to your inbox to a contractor or staff member makes sense for items that don’t require your immediate oversight.
Both Google Workspace and Outlook 365 provide an easy way for you to give another member of your organization access to your inbox to delete, organize, and respond to emails on your behalf, if you feel comfortable letting someone else make decisions on what needs your attention and what doesn’t.
On both products, this feature is referred to as “delegating access,” but there are a few caveats and some differences in the way each provider handles this functionality.
It’s important to remember that neither lets the delegated team member respond as if he or she was you. Outlook appends both of your names to the message and Google Workspace sends from the delegated user’s email address.
Gmail Permissions
Delegates can do things like:
- Send or reply to emails that were sent to you. When they send a message, their email address will show. For example, the sender will show as ‘sent by johnsmith@gmail.com.’
- Read messages sent to you
- Delete messages sent to you
Delegates can’t do things like:
- Chat with anyone for you
- Change your Gmail password
Outlook permissions
Outlook provides three levels of permissions for team members with access to your inbox.
Reviewer: With this permission, the delegate can read items in your folders.
Author: With this permission, the delegate can read and create items, and change and delete items that he or she creates.
Editor: With this permission, the delegate can do everything that an Author has permission to do and additionally can change and delete the items that you created.
More advanced tools for delegating your email
There are more advanced tools and systems for shared inboxes and team communication around drafting, revising and sending emails. We’re big fans of FrontApp and used it extensively in our practice. But if you’re just looking to have someone clear out the cruft, respond to non-essential messages on your behalf, and make sure that the only emails you see are the ones that need your specific attention, delegating access to your inbox is a great option to minimize the time you spend dealing with email on a regular basis.
Creating additional addresses for your inbox on the fly
Most of us have a single address for each of our email inboxes. Some of you may have set up additional aliases so that an address like info@yourlawfirm.com goes to your inbox as well.
But there’s actually a way to create additional addresses for your inbox on the fly.
Let’s say your address is jane@yourdomain.com and you’re using Gmail or Outlook 365. Emails sent to jane, the + sign, any string of letters and numbers, then @yourdomain.com will also go to your inbox.
Emails sent to jane+newsletters@yourdomain.com will go to your inbox.
jane+court@yourdomain.com will work as well.
jane+case123@yourdomain.com is just the same. All of these will arrive in your inbox just like any other message sent to your regular address.
This functionality is often called ‘dynamic plus’ or ‘subaddressing.’
So what’s the benefit of using addresses like this?
One of the most immediate benefits of this option is that you can pair it with the email filters discussed above by creating a filter based on the “to” address field. Just start appending the + and a series of letters and numbers after the part of your address before the @.
Maybe you want to use john+newsletters@yourdomain.com when signing up for various bulletins so that they go directly into a folder when you receive them. Maybe you want to want to use the + and a case number to automatically label and forward emails related to a particular matter you’re working on.
Maybe you need to set up multiple accounts with an online service but you need to use a unique email address for each one. Instead of setting up additional accounts, you can use the + to create as many as you need.
We used this in our practice to receive scanned documents into a single inbox, then automate forwarding them to special folders inside our document management system. When we needed to make updates to the routing, we could handle it inside Gmail instead of the clunky interface on our copier.
This has been available in Gmail since the beginning–no setup necessary.
For Outlook users, it was only made available in late 2020, and as of right now, may still require a little bit of setup to make sure you can use it in your organization. You can use this guide to configure it for your team.
Cutting down on the clutter with SaneBox
If you’ve played around with filters and some of the other tips we’ve discussed but need something a little more powerful, there’s a 3rd party tool that will automatically do several of the things we’ve discussed, without you having to set it all up manually with filters and rules.
SaneBox is a great tool that does a lot of nifty tricks inside your inbox. There are many more functions than I can cover here, but I’ll give you a quick rundown.
When you hook SaneBox up to your email provider, it creates a folder structure in your email account that you can then interact with just like you would any other folder in your inbox.
It creates a SaneLater for low priority emails that SaneBox thinks you can wait until later to read. You can train SaneBox by moving these to the inbox, or by moving items from your inbox to the SaneLater folder.
You get a report via email at the end of the day with everything that SaneBox marked as low priority and didn’t send to your inbox. You can select options for each message like moving it to the inbox once, moving all future mails like it to your inbox, or archiving mails like it in the future.
It creates other folders for things like newsletters, or for emails that you are CCd on, but aren’t addressed to you directly, in case you often find yourself copied on long threads that aren’t important.
There’s even what they call a Black Hole folder; if you move messages here, it will route future messages past your inbox and into this special folder where they will be held for 7 days, then deleted. If you are signed up to lists that you really don’t want to see messages from, but it would break the heart of the person you’re subscribed to if they found out you unsubscribed, this is a good option.
You can turn any of these on or off if you decide that they aren’t particularly useful for you and you would rather not have a bunch of extra folders in your mailbox.
Where SaneBox starts to shine is with features like reminders.
If you are emailing someone and expect a reply by a certain date, you can BCC an address like friday.3pm@sanebox.com, or tomorrow.9am@sanebox.com and if the person hasn’t responded to you by the time you specified, SaneBox will send you a reminder email so you don’t have to remember to follow up on your own.
No setting up reminders or marking something down in your practice management system–just add an entry to the BCC field and SaneBox can figure out when you want to be reminded.
You can even use it for personal reminders, like every.first.wednesday@sanebox.com to get an email reminder to yourself on the first Wednesday of each month.
It also includes a very useful feature that allows you to let it save incoming attachments to the cloud storage service of your choice. Dropbox, Google Drive, One Drive, Box, Evernote, and more are supported.
You have options like specifying whether this should be for all attachments, or only ones over a certain size or of a certain file type. You can even have SaneBox remove the attachment from your mailbox once it’s saved, to conserve space, and insert a link to the file saved in your document storage system that can be shared with others. This is very useful if you or your colleagues get tired of trying to hunt down attachments in email chains that are forwarded back and forth several times.
Several apps and email providers allow you to ‘snooze’ an email and deal with it later. The idea is that you move the message out of your inbox, and it will show up again at some future date or time.
SaneBox has some very powerful methods for doing this by allowing you to create multiple snooze folders in your mailbox. You can have folders like SaneTomorrow, Sane3Days, or SaneNextWeek to ‘snooze’ the email for the desired period of time.
But what’s even better is that it allows you to set up automatic replies for messages that you file in these folders, so when you move a message into a folder to snooze it until tomorrow, you can automatically send a message to the sender saying something like “I received your message and will get back to you tomorrow”.
Use canned responses and email templates
I’ll say right now that you should’t use the templating feature in your email software. It’s fine, but you should be using a tool like TextExpander instead. You can turn everything into an easily templatable and quickly accessible keyboard shortcut. Names, addresses, contact details, emails, Slack messages, form fills on websites and in PDFs–the list goes on and on.
We have a free course on saving time with TextExpander.
But, if for some reason you want to take a baby-step into the world of text-replacement, this is a decent place to start.
There are undoubtedly certain messages you send out for client intake, or onboarding, or discovery, that are 95%, if not 100%, the same.
I knew one attorney who had a Word Doc (and before that, it was a Word Perfect doc) of templated email responses that he would copy and paste in situations like these, and he thought that was pretty high-tech.
If you find yourself in a similar situation–either hunting through your sent folder for the last iteration, or sifting through Word documents with form emails, you should be aware that both Outlook and Google Workspace offer the ability to save templated messages from within the app that will save you a lot of time.
In Outlook, it’s called “Quick Parts” and in Gmail it’s just called “Templates.”
Here’s how to set it up in both services.
Gmail:
https://support.google.com/a/users/answer/9308990?hl=en
In both products, the templates are fairly “dumb,” meaning that it’s just pasting the same text into a draft email each time.
There aren’t options for inserting client names, or dates, or conditional logic, at least not yet.
Some 3rd party tools like FrontApp or Spark that are built around team email collaboration offer more in-depth options as well, and they’re usually called something similar like templates or canned-responses.
Creating these templates is a good idea not just for yourself, but for other members of your team.
Having a standard set of responses for things like inquiries and intake that can be customized (or used ‘as-is’) is a great way to start building systems in your practice that ensure the kind of consistency that you’re after in firm communication.
Archiving all the emails
I remember when 5-10 megabytes was a decent size for a mailbox. When Gmail was first announced, it was on April 1st, and the announcement stated that it included 1 gigabyte of storage, which most people took as an April Fool joke, because almost no-one could conceive of ever having that many messages.
Well, as technology marches forward, we now have inboxes filled with gigabytes of messages, and one of the most defining features of email today is that we have so much storage space–lots of people never delete a single email. They’re all ‘archived’ or stored outside of the inbox, but end up living in perpetuity in your email host.
Most of the time, that is …
Maybe you’re one of the people who is zealous about deleting messages that you know you won’t need in the future to save space, or to keep things tidy.
Or maybe you have team members who do it, even when they shouldn’t.
One of the trickiest parts about managing all that data is actually finding messages or files when you or your team members may have purposely or inadvertently deleted them.
Even if you have the credentials for a team member’s account or reset their password in an emergency or after they leave, you may find yourself in a situation where emails you know they sent and received, or files they owned that used to be shared with the group, have vanished.
One of the biggest advantages of cloud services is that you make reliability and accessibility someone else’s problem, but if you or a team member either accidentally or deliberately delete a message or a file that you end up needing down the road, that falls under the category of ‘user error’ as far as Google and Microsoft are concerned.
So what options are there if you need to keep backups of the email communications you and your team are sending and receiving? Even if they’re deleted? Even if the team member leaves?
There are two basic solutions to this problem.
The first is offered by Google and Microsoft as an add-on to the service you’re already using.
Microsoft calls this product Advanced eDiscovery, and Google calls it Google Vault.
Both of these are geared toward compliance and discovery procedures with a focus on user activity, audit trails and full access to all messages, under the assumption that you may need these to reply with legal requests or as part of general compliance issues.
They aren’t the easiest options to use if you’re just looking for the odd email in a former employee’s inbox, but they’re fairly comprehensive and good for peace of mind.
One possible drawback is that they require you to keep the user’s account active as long as you want to retain the files. Depending on your service tier and how many employee accounts you need to keep access to, this might start to add up.
Another option is to use a third party tool to sync all the data of the accounts in question. One of the most popular options is Backupify.
This is a service that you connect to your Google Workspace or Office 365 organization and you can select which accounts you would like to keep backups for.
It’s geared more toward finding that one file or message that is missing and restoring it to your inbox. They provide a dashboard that makes It a little easier to track down individual items that may have been deleted and move it back to your inbox or storage folder.
You can also keep backups for accounts that are no longer active if you would like to remove Google Workspace or Office licenses after employees leave.
How do I dictate an email to my phone?
I remember when a Dictaphone was an essential accessory, complete with those tiny little cassette tapes.
Once the mid to late nineties rolled around, products like Dragon Dictate for desktop computers started to take the place of old fashioned transcription for notes and letters, and it seems like eventually, as more and more people became proficient at typing, they just did the typing themselves.
But now that speech-to-text technology is available in our cars, our phones, and our TVs, the idea of speaking things like text messages or emails is a much more practical solution than it would have been just a couple of years ago.
And not only that, but these technologies open up the possibility of speaking your emails on your commute, from across the room, or wherever your bluetooth earbuds will reach.
This isn’t a perfect solution–there are going to be some words that trip up the voice-to-text capabilities of your device, but if you haven’t ever tried dictating an email (or haven’t tried it in the last couple of years) you’ll likely be surprised at how good things are now–particularly for less formal communications with team members or clients.
I run into lawyers all the time who ask about solutions for speaking notes and letters into their computers or phones. Some of them come up with compicated setups that impress me with their ingenuity, and distress me with how convoluted they are.
Pretty much anywhere you can type, you can speak. Any device, any app. Just look for the microphone button.
Although Outlook 365 does have a dedicated transcription function, you can just as easily use the built-in Cortana, Siri, or Google voice technology on your device.
On a Mac, this can usually be done by hitting the function key twice, and on Windows, the Windows key and H key together should do the trick.
The iOS and Android keyboards generally have a microphone icon in the on-screen keyboard; you can tap it to start, or use the voice assistant to create and address the email for you before you start talking.
Windows 10
https://support.microsoft.com/en-us/help/4042244/windows-10-use-dictation
Mac OS X
https://support.apple.com/guide/mac-help/use-dictation-mh40584/mac
Android
https://www.makeuseof.com/tag/free-hands-speechtotext-android/
iOS
https://www.imore.com/how-call-message-and-email-your-contacts-using-siri
Your inbox should reflect your practice
This is just the start, but hopefully it’s enough to get you thinking. If you have any favorite tools that help you manage the emails you receive, or strategies for keeping on top of your inbox, and in turn your practice, I’d love to hear them.